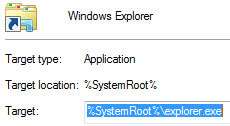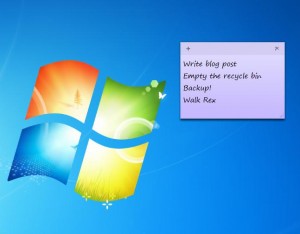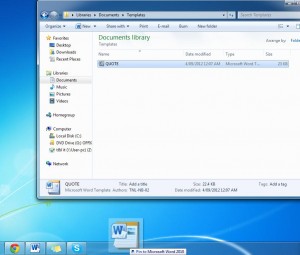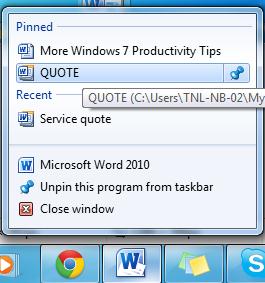5 Windows 7 productivity tips to save you time
Time is money, and for small business there never seems to be enough of it. That’s why we’ve compiled another list of Windows 7 productivity tips to help you maximise your productivity!
Set a new Windows Explorer launch folder
By default, Windows Explorer opens the Libraries folder. In most business networks, users store their data on a network drive. Save yourself some time with this handy tip, and set Windows Explorer to open on the folder of your choice. Here’s how:
- Right click on the Windows Explorer icon in the task bar. From the context, select Properties.

- Change the Target field as shown in the image. If your network folder is on the Z: drive, then replace the text with ‘Z:’ (excluding the quotes). Hit OK when you’re done.

- Launch Windows Explorer and it will open the new location.
Launch a second instance of a program from the taskbar
Have you ever wanted to open a second copy of Word or some other application and wondered why clicking the icon on the taskbar won’t do it? There’s two ways to do this:
- Using the mouse, right click the icon on the taskbar. When the jump list pops up, click on the application name. In our case, Microsoft Word.
- Hold the shift key, and click on the icon. Voila!
Create a new folder without the mouse
This is as simple as pressing Ctrl+Shift+N. I use this all the time!
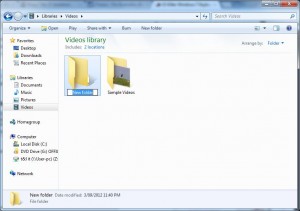
Sticky Notes
Is your computer screen covered with yellow post notes? Windows 7 introduces a handy little app called Sticky Notes which means you can say goodbye to those little yellow squares. Sticky Notes lets you choose from 6 colours and can be placed anywhere on the screen.
Pin Document Templates to the Taskbar with Jump Lists
One of the biggest enhancements to Windows 7 is the new taskbar. If you regularly use document templates in your work, such as Word templates, Outlook email templates, or Excel Templates, this could save you a lot of time.
Let’s suppose I have created a template for quoting customers. I tend to quote a lot, so I’ll be making good use of this template. Using Jump Lists, I can drag the template file from the folder I saved it in, to the taskbar.
Now, any time I want to open a new Word document using that template, I simply right click on the Word icon and select it from the list.
That’s it for today – For more useful computer tips, visit our blog.
[biginfopane textcolor=”#ffffff” title=”Learn more about Office 365″ href=”https://www.axiomit.com.au/contact/” button_title=”Contact us”]Get in touch with Axiom IT and we will happily assist you with any queries relating to Office 365.[/biginfopane]
Oops! We could not locate your form.