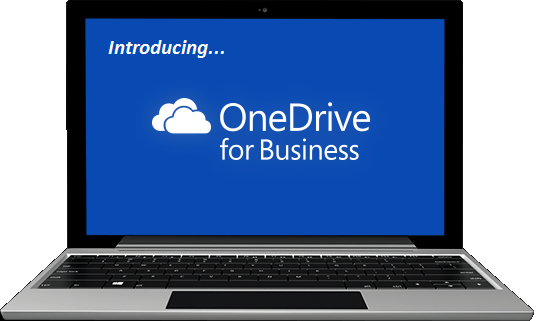
OneDrive for Business – New Expiry Feature with Office 365
A lot of you will know what OneDrive for Business is and already be putting it to good use within your business. To those of you who aren’t familiar with the platform, OneDrive for Business with Office 365 allows you to save files into the Cloud, meaning that you can access them anywhere and on any device.
OneDrive for Business also allows you to share files with others. The benefit of this is that you can collaborate on an original document simultaneously with mulitple people, rather than sending out copies of a file and then struggling to keep track of which copy contains the most recent updates. There are several different ways to share files through OneDrive for Business.
Sharing Links
By right-clicking on a file in OneDrive for Business, and then selecting ‘Get Link’, you will then have the option of whether you want to create a ‘View’ link or an ‘Edit’ link. A View Link means that anyone with access to the link can view the file but not make any changes to it, whereas an Edit Link allows anyone with access to edit the file too. Once you’ve created the link you can either send it to specific participants via email, Skype for Business or various other communication tools; or else you can publish it on a SharePoint site, or even a public website. OneDrive for Business has also recently added an expiry feature to link sharing. If you choose to create a link that doesn’t require sign-in – meaning that when someone accesses the file through the sharing link, that person will not need to log in with their Office 365 account – then you will have the option to create an expiry date. This means that the sharing link will become unavailable after a certain length of time, which you can set to suit your needs. [pullquote style=”border-left”]This will add an extra layer of security to a no-sign-in-required sharing link, giving you peace of mind whilst file sharing.[/pullquote]
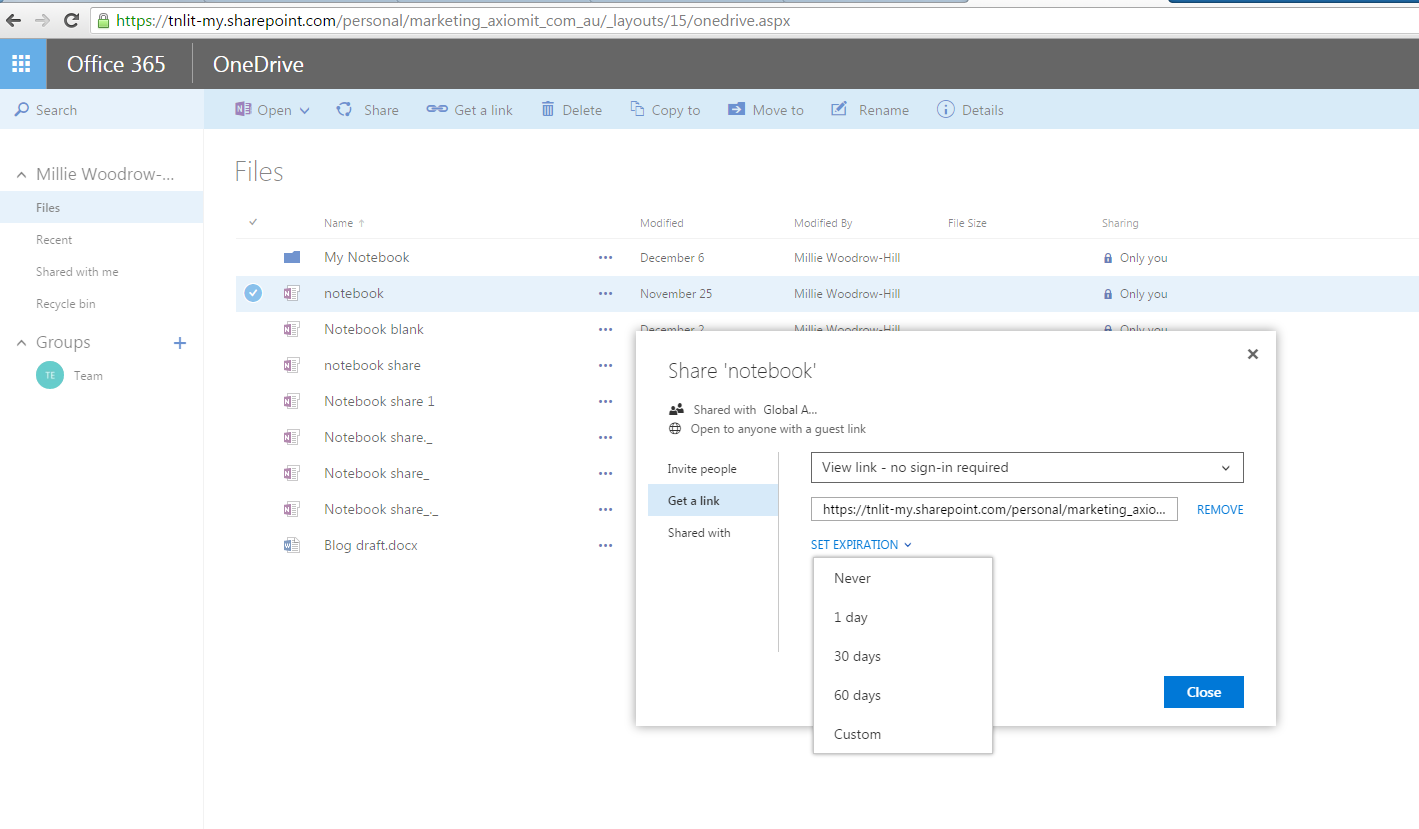
Selecting specific people
A second option is to right-click again on the OneDrive for Business file and instead select ‘Share’. A window will then appear which allows you to type in the name of anyone in your Outlook address book that you would like to share the file with. Alternatively, you can also type in any email address to share the file with anyone, whether they are internal or external to your business.
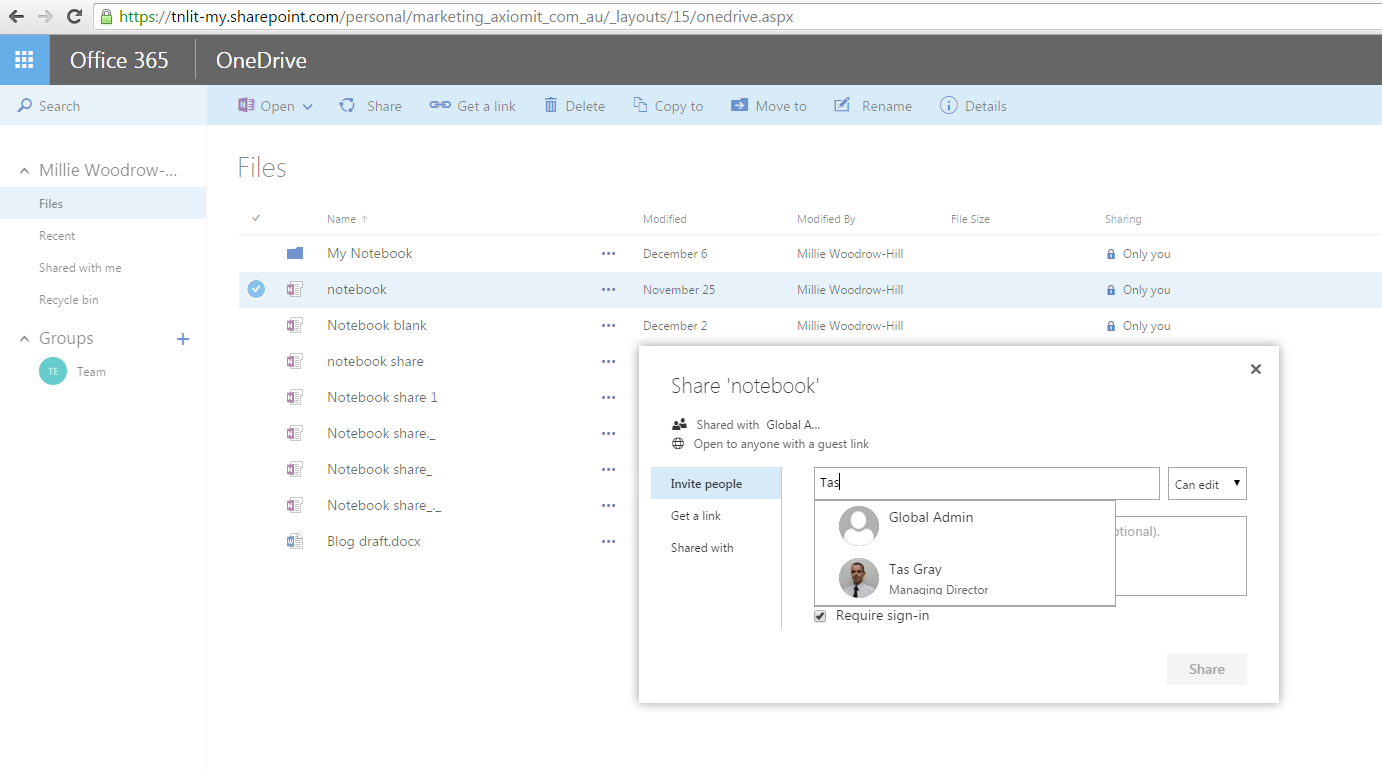
Groups
If you’re using the Groups feature in Outlook 2016, you will also have the option to share OneDrive for Business files with members of your Group/s. You can do this by accessing your Group through Outlook 2016, and by clicking Files, you will automatically be taken to your Group OneDrive for Business from which you can select files to upload into your Group. Only this specific Group will have access to the file.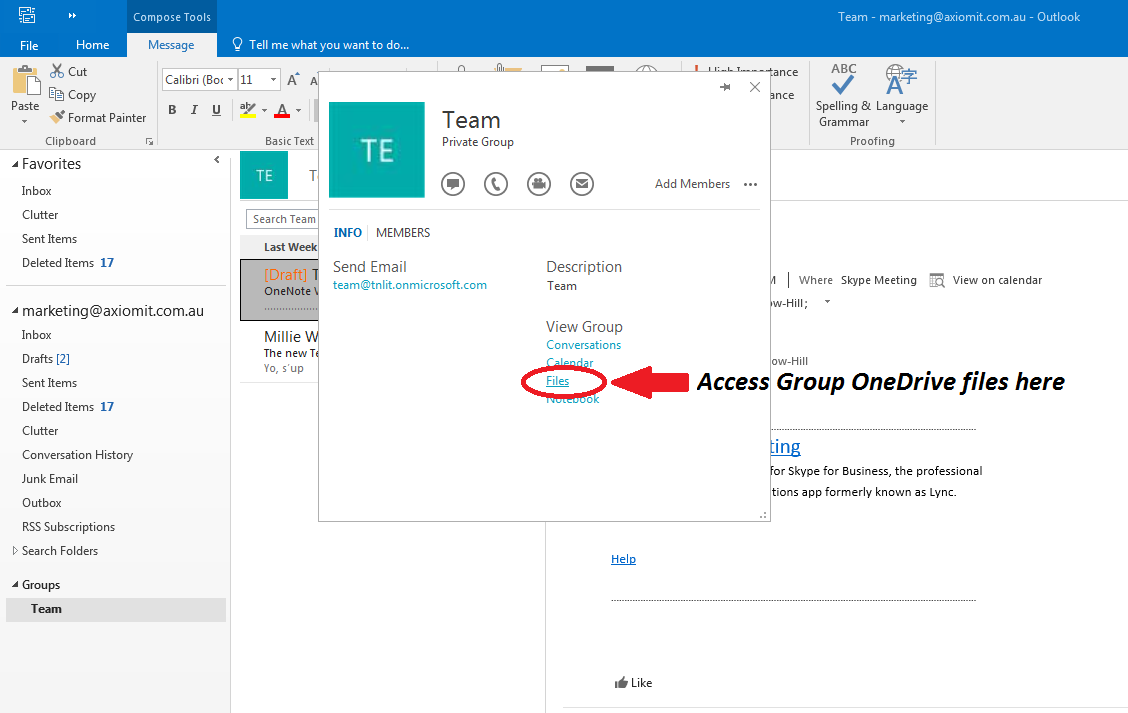
Through OneDrive for Business, you can alter who you share files with at any time. Where your files are listed, you will see a small icon resembling people beside the files that you’re sharing. By clicking on this, a window will open displaying who currently has access to the file. From this window you can also remove access or edit the level of permission, changing it, for example, from ‘Can Edit’ to just ‘Can View’, restricting that person’s ability to make changes to the file. You will always be in complete control of who has access to your OneDrive for Business files.
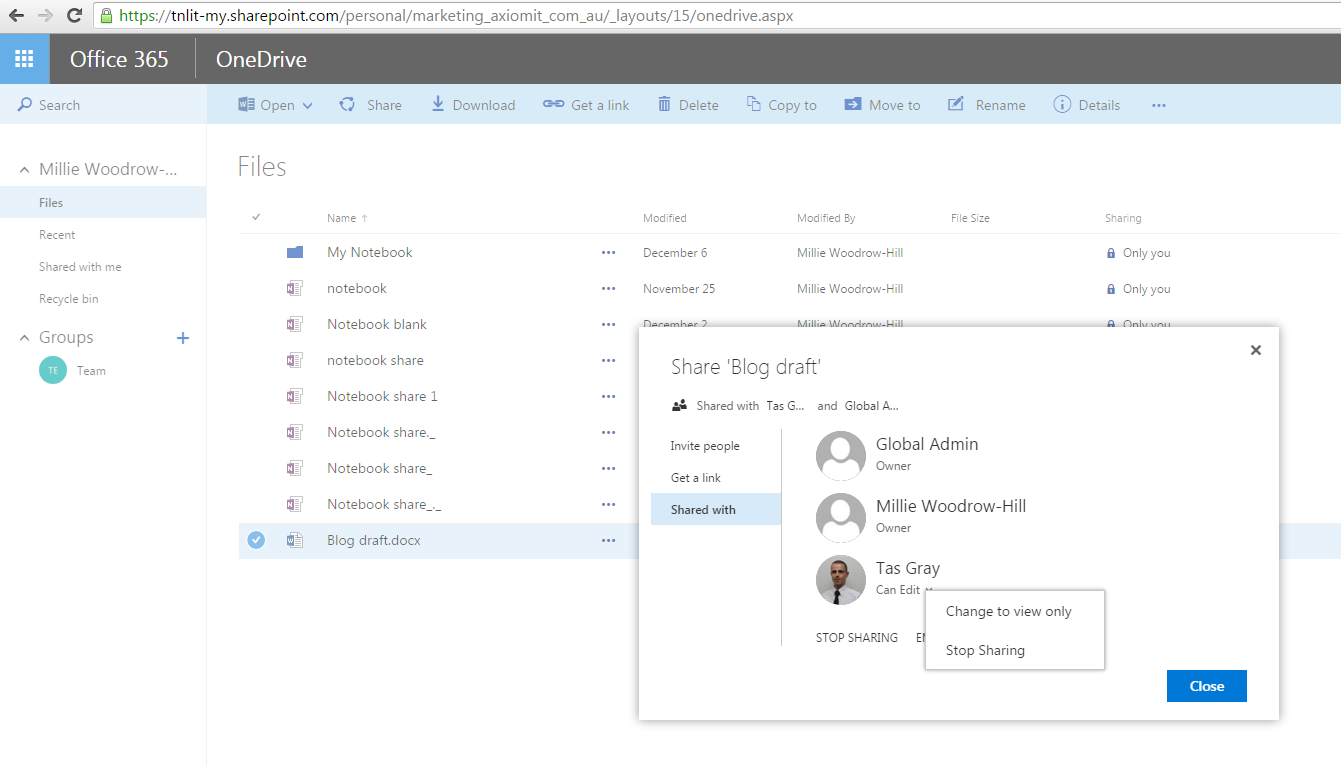
We rely heavily on OneDrive for Business. Not only is it fantastic that we can access our personal files anytime and from anywhere because it’s saved in the Cloud, but its sharing capabilities mean organised collaboration is that much simpler. Especially now, with the added Expiry feature on sharing links, security is something we just don’t have to worry about.
Related Pages – Groups in Office 365 – Experience Stress-Free Collaboration
[biginfopane textcolor=”#ffffff” title=”Learn more about Office 365″ href=”https://www.axiomit.com.au/contact/” button_title=”Contact us”]Get in touch with Axiom IT and we will happily assist you with any queries relating to Office 365.[/biginfopane]
Oops! We could not locate your form.