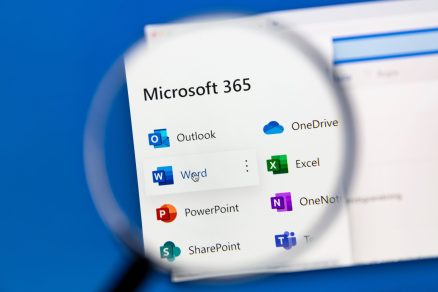
Essential Settings to Maximise Your Microsoft 365 Experience
Microsoft 365 offers an impressive suite of tools designed to enhance productivity and collaboration—especially for small to mid-sized businesses. But are you getting the most out of your subscription? Without optimising its settings, you might only be scratching the surface of Microsoft 365’s capabilities.
At Axiom IT, we believe in helping businesses unlock the full potential of their technology. Here are some essential settings to power up your use of Microsoft 365.
1. Optimise Email with Outlook Features
Set Up Focused Inbox:
Focused Inbox separates important emails from the rest, helping you manage your email more efficiently. To enable it, go to the View tab in Outlook and select Show Focused Inbox. If you’re using New Outlook, visit View > View Settings. This feature ensures that crucial messages are always front and centre.
Customise Email Signatures:
A professional email signature is a simple yet effective way to enhance your brand. Include key details like your name, position, company, and contact information. While Outlook allows for creating individual signatures, many businesses find that using a cloud-based solution like Exclaimer makes managing signatures easier. With Exclaimer, all email signatures can be updated consistently and swiftly across your organisation, and they’re applied no matter what device you send from—whether it’s a computer, tablet, or phone. This feature is included within AxiomCLOUD, supporting seamless signature management and brand consistency.
Organise with Rules:
While traditional email rules have been a great way to streamline your inbox by automatically moving messages to specific folders or marking them as read, Microsoft Copilot is now simplifying this even further. Copilot’s AI-driven capabilities can manage inbox organisation dynamically, learning from your habits and preferences. This shift in technology means that tasks previously done manually are now handled automatically, helping reduce clutter and improve overall email management without the need for manual rules.
2. Enhance Collaboration with Teams
Set Up Channels:
Organise your discussions in Teams by creating channels based on projects or departments. This keeps conversations focused and easy to navigate, ensuring that team members can find relevant information quickly.
Manage Notifications:
Stay informed without being overwhelmed. Customise your Teams notifications by going to Settings > Notifications. You can choose which activities to be notified about, so you only receive the alerts that matter most.
Use Tabs for Quick Access:
Add tabs to your Teams channels for quick access to important files, websites, or apps. This feature eliminates the need to constantly search for documents, making collaboration smoother and more efficient.
3. Secure Your Data
Enable Multi-Factor Authentication (MFA):
MFA adds an extra layer of security, protecting your account even if your password is compromised. Set up MFA to ensure that only authorised users can access your Microsoft 365 account.
Manage Mobile Device Security:
For businesses with mobile teams, securing devices that access Microsoft 365 is crucial. Microsoft 365 Business Premium includes Intune, which allows you to manage mobile devices and enforce security protocols, ensuring data protection across all endpoints.
4. Customise SharePoint
Organise with Document Libraries:
SharePoint’s document libraries allow you to organise and manage files efficiently. Create libraries for different teams or projects to ensure that documents are easy to find and securely stored.
Set Permissions:
Control access to your SharePoint site by assigning permissions based on roles. This ensures that only authorised individuals can view or edit sensitive files.
5. Maximise Productivity with OneDrive
Sync Files for Offline Access:
OneDrive allows you to sync files for offline access, so you can work on important documents even without an internet connection. Select the files or folders you need and sync them to your device to ensure you’re always prepared.
Use Version History:
Version history in OneDrive lets you restore previous versions of files, which is essential for recovering from accidental changes or ransomware attacks. Simply view and restore the version you need.
Share Files Securely:
OneDrive makes it easy to share files securely. Select the file you want to share, click Share, and choose sharing options, including permissions and expiration dates, to ensure that only authorised individuals can access the file.
6. Leverage Advanced Features
Use Power Automate for Workflow Automation:
Power Automate allows you to automate repetitive tasks and streamline your workflows. Whether you’re managing approvals or syncing data, Power Automate saves time by reducing manual tasks.
Analyse Data with Power BI:
Power BI is a powerful tool for analysing data and creating interactive reports. Connect Power BI to your Microsoft 365 data to gain insights and make informed decisions.
Add Copilot for Microsoft 365:
Copilot, Microsoft’s generative AI tool, can significantly boost productivity by automating various tasks, such as summarising meetings or creating documents.
Reach Out for Expert M365 Optimisation & Support
Using these essential settings will help you unlock the full potential of your Microsoft 365 subscription, leading to improved security, efficiency, and collaboration.
If you’re looking to fully optimise Microsoft 365 for your business, AxiomCLOUD offers a comprehensive solution that addresses not only the points discussed here but much more. From seamless integration to enhanced security and productivity tools, AxiomCLOUD ensures your business stays ahead with the best IT practices. Contact us today to schedule a chat about powering up your Microsoft 365 experience.