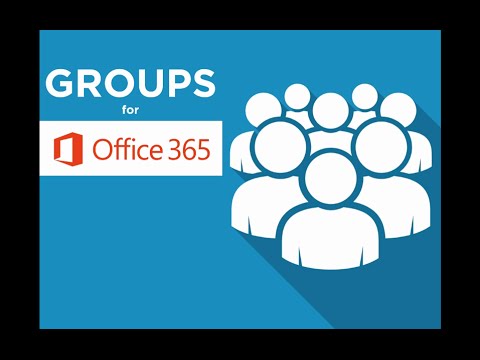
Groups in Office 365 – Experience Stress-Free Collaboration
Newly included with Office 365 and Outlook 2016 is a feature called Groups. It can be a great way to collaborate within your business whilst providing the same familiarity of Outlook, combined with the powerful security and collaborative features of SharePoint.
One of the most common ways businesses collaborate is simply by sharing documents through email, but there are so many problems with this, as we often reiterate. When sharing documents in this way, you are really only sending a copy of the original file. Any changes made by another colleague on that file will have to then be manually transferred onto the original, and if you’re dealing with several colleagues and copies, it can be a nightmare trying to keep track of the most recent changes. On top of this, sharing copies can often result in chunks of text being accidentally omitted from the final document.
This is of course where SharePoint comes in, included with Office 365. Those of you who already have SharePoint will know that it’s a space for your team to share and access documents, and because the same file is being accessed, albeit by different people, all changes are always updated and every member of staff will see the most recent version. SharePoint is an incredibly useful collaborative tool, but it only allows Admin to create team sites. This means having to ask your IT staff to create the team sites for you, which will waste your valuable time.
Another very common time-waster amongst businesses is inbox clutter. Conversations through email with multiple people can mean staff are unnecessarily getting inboxed by staff members continuously clicking ‘Reply All’, resulting in your mailbox becoming filled with long, irrelevant email threads, and sifting through it all can greatly affect your productivity.
Collaborate faster and more efficiently with Groups
For a start, the Groups tab is located in Outlook 2016, beneath your inbox, so you won’t need to navigate any other programs to share documents and collaborate with staff members. Anyone can create new groups at any time and add whichever colleagues they choose. On the other hand, you do have the option to restrict people from creating their own Groups, if this is something you would prefer only your senior staff to control, for example. Creating Groups can be especially useful if several staff members are working on a presentation or project together. Then all conversations relating to the project will be in one space and documents can easily be shared relating to the topic. You can also edit the Group members, delete them later or give people admin status, giving you ultimate control over who you’re collaborating with.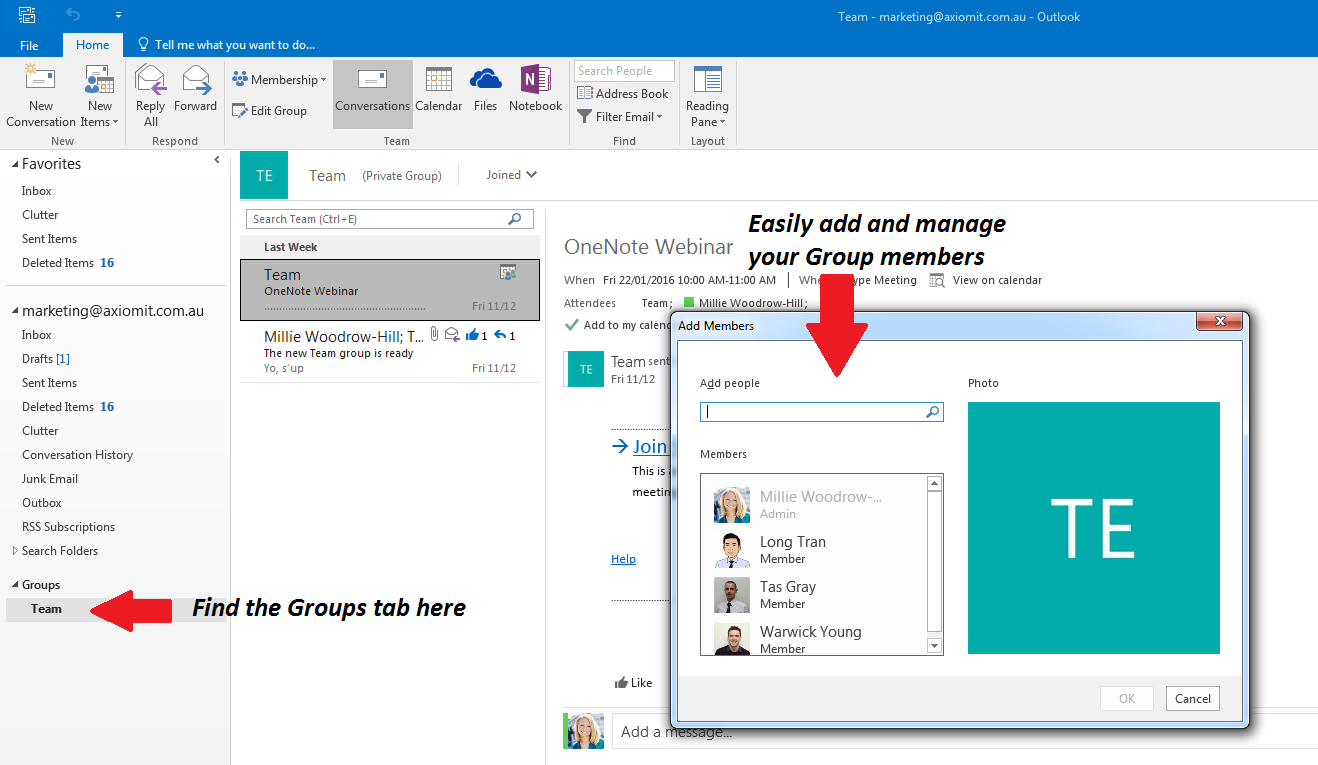
Once people have joined your Group, communication is incredibly simple. Sending an email to the Group will automatically go to every member. You’ll no longer have to worry about irrelevant, lengthy email threads cluttering your inbox, because all of your Group messages will be stored separately in the Groups section. However, should you wish to receive an email into your regular inbox, notifying you of new Group conversations in case you may be worried about missing out on them, you can also arrange this in the settings by choosing ‘Subscribe’, giving you control over where you receive your emails unlike similar features such as Distribution Groups.
You also won’t have to spend extra time CC-ing staff members into email threads, because anyone relevant to the topic will already be in your Group. You can save time when replying to emails by using the message box to quickly post comments that anyone in your Group can see. Staff members can even then choose to ‘Like’ your comment to show their agreement, giving the feature an interactive feel. Furthermore, any newly added members to the Group will immediately be able to see all of the members’ conversation history, to catch up on what they’ve missed. That way, they won’t have to scroll through long email threads to keep track of the conversation.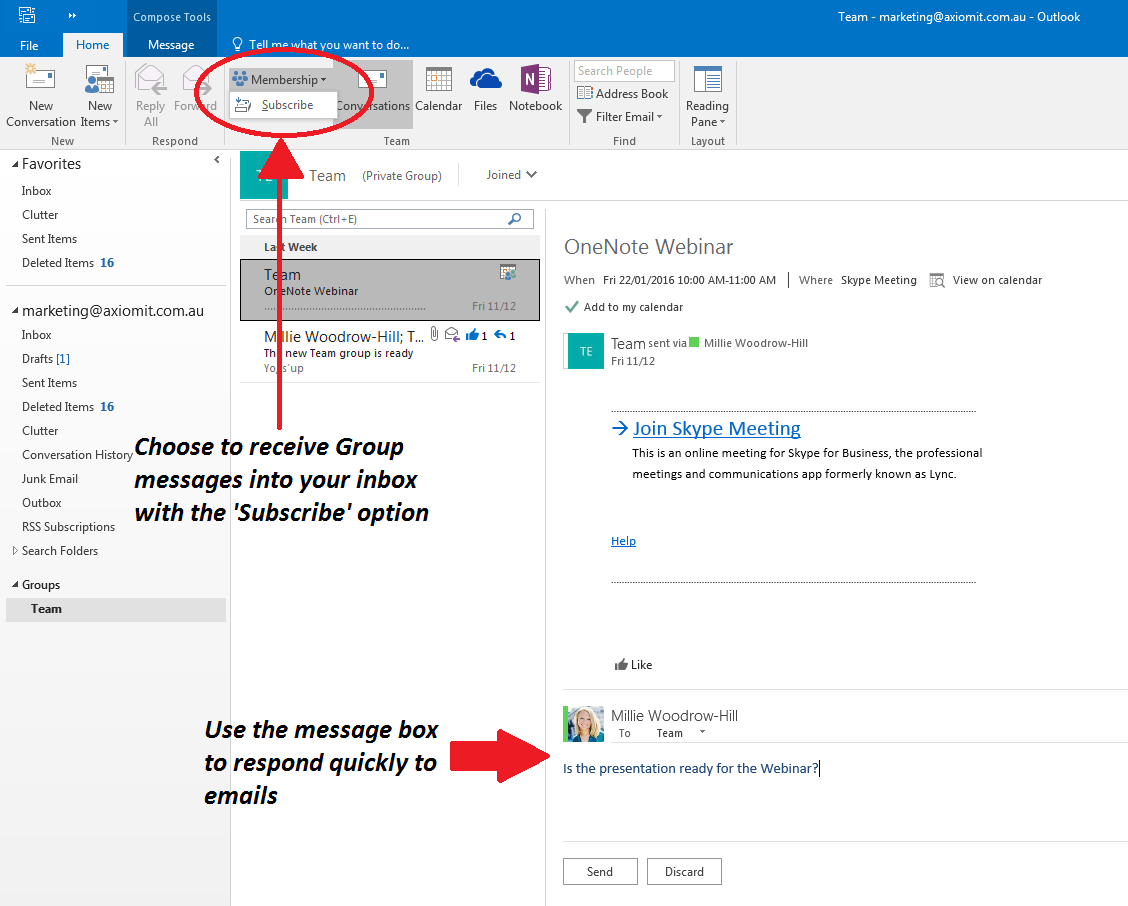
You won’t have to worry about security or compliance with Groups either. You can use an In-Place Hold the same way that you can on your regular inbox. As long as this is in place, you will always be able to recover Group conversations as easily as you can messages in your regular inbox. It won’t matter if other members of your Group delete conversation threads, because they will automatically be stored in a separate location for you to access and easily recover at any time, giving you peace of mind while collaborating.
Even better, sharing documents through Groups is incredibly simple. Clicking one button takes you directly to your files in SharePoint, and that link is automatically set up for you. With a couple of clicks you can send SharePoint documents to everyone in your group, and because they come from a shared location, everyone can collaborate on the same document. You won’t have to worry about confusing and outdated file copies – everyone will always see the most updated version.
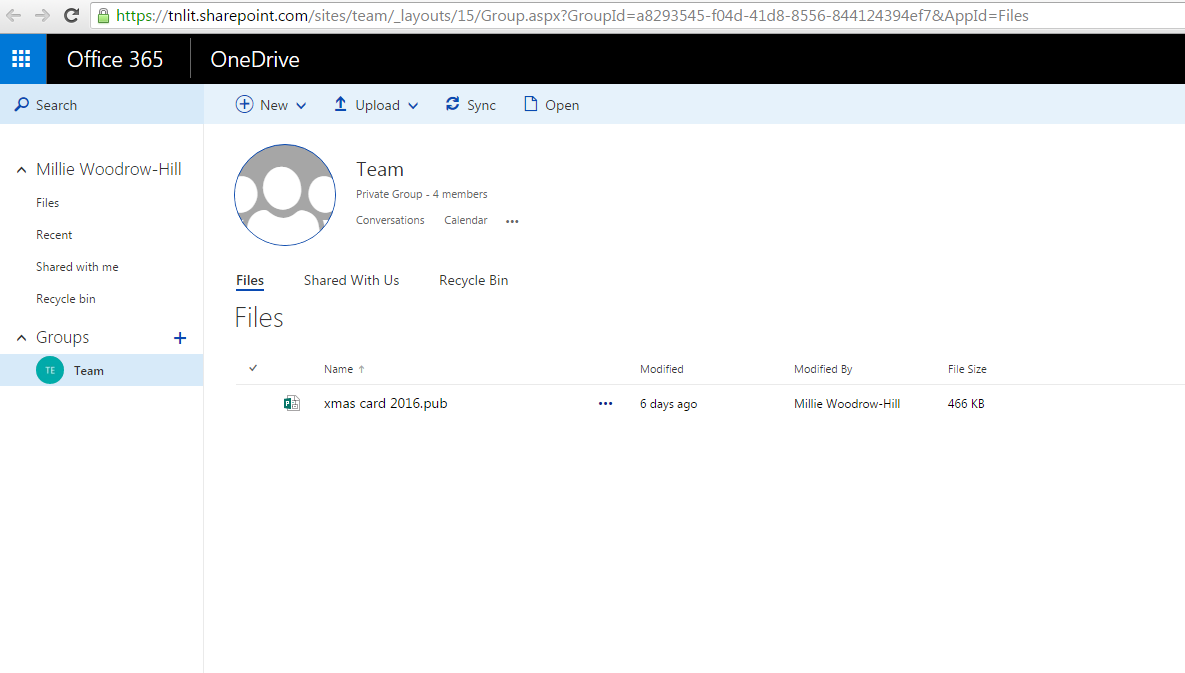
Groups also allows you to create shared calendars. You manipulate and create these exactly the same way you would for your personal calendar, except everyone in your Group can add appointments and make changes. This can be great if you’re working towards the same deadlines or goals. [pullquote style=”border-left”]If one Group member is notified of a date-change for a deadline, simply by updating the Group calendar, everyone within the Group will see the change and there won’t be any need to send out more cluttering emails or to track people down in person.[/pullquote]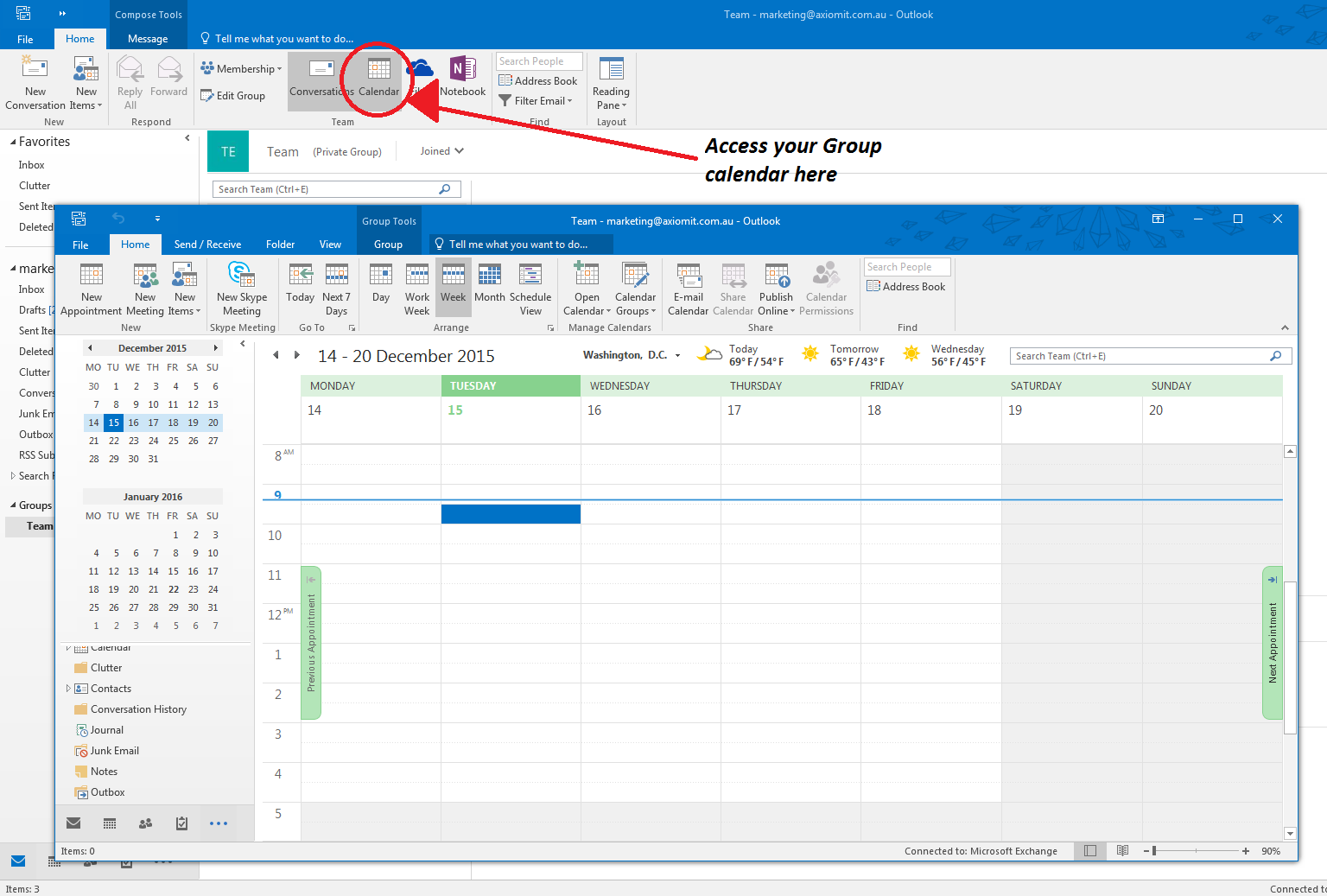
Microsoft OneNote has also been integrated with Groups. By clicking the ‘Notebook’ button, a shared OneNote Notebook will be opened, creating a space for everyone within the Group to collaborate collectively, to paste relevant notes or ideas that everyone can easily access. If you haven’t discovered OneNote yet then be sure to check out our other article, by clicking the link above.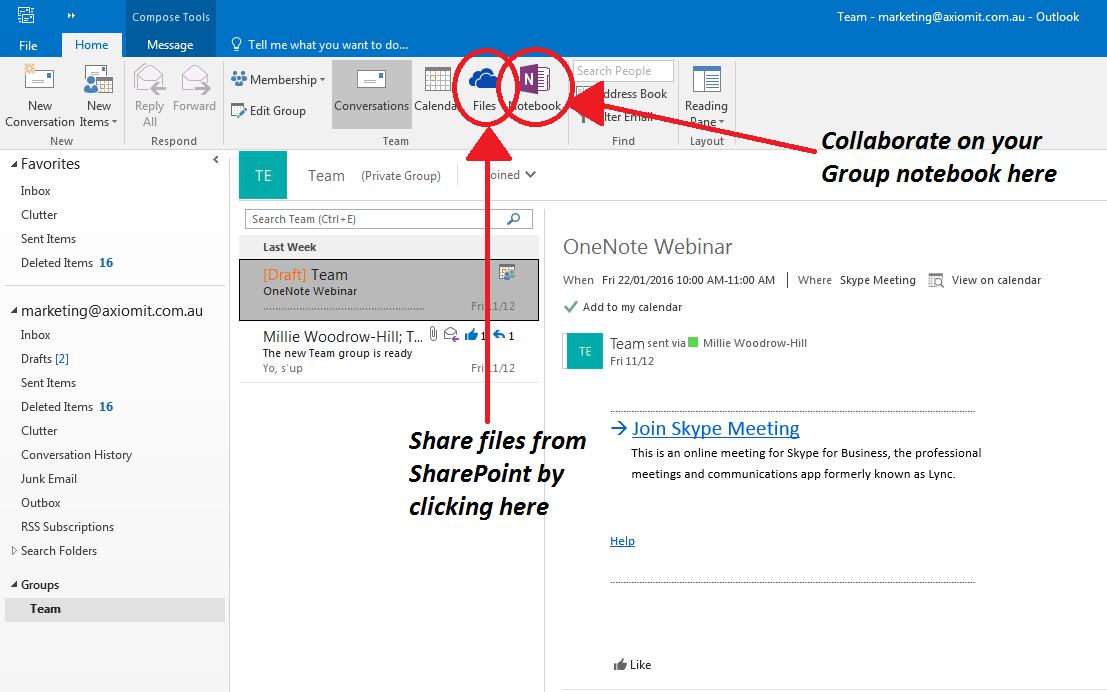
You can also access your Group conversations, shared documents, and calendars whilst on the go. Thanks to the Outlook Groups app, available on iOS, Windows and Android, your Group will synchronise with your mobile devices, and you can always stay up to date with team conversations and projects. You can also @mention colleagues similar to social media sites like Twitter and Facebook, so that your team members will automatically be notified of any personal mentions.
In our own experience, we’ve noticed our clients’ staff members will attempt to collaborate independently and consequently make innocent mistakes which can expose the business to unnecessary risks. A common example of this is staff placing documents containing sensitive information into personal Dropbox accounts, which is then instantly outside of your business’ security measures. This is largely caused by limited understanding, and a lack of access to collaborative tools. The Groups feature in Outlook 2016 avoids any of these problems. It simultaneously empowers regular staff to set up organised collaborative spaces, whilst allowing businesses to maintain complete security of data. We’re incredibly excited about implementing Groups ourselves, and can’t wait to see how it evolves over the coming months.
Related pages
– In-Place Hold with Office 365 – The Best Mailbox Security Feature No One’s Talking About
– Introducing OneNote – The Productivity Tool You Can’t Live Without
– Achieve Top Grade Security with Information Rights Management & Office 365
[biginfopane textcolor=”#ffffff” title=”Learn more about Office 365″ href=”https://www.axiomit.com.au/contact/” button_title=”Contact us”]Get in touch with Axiom IT and we will happily assist you with any queries relating to Office 365.[/biginfopane]
Oops! We could not locate your form.