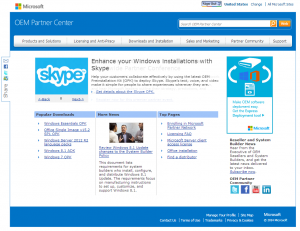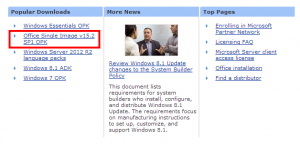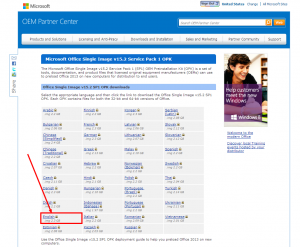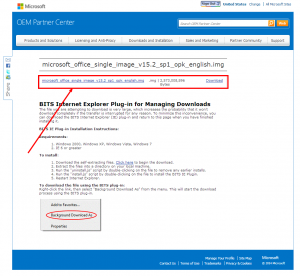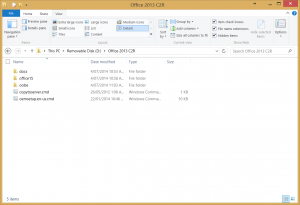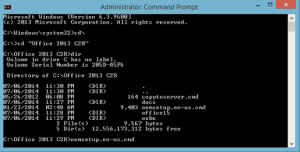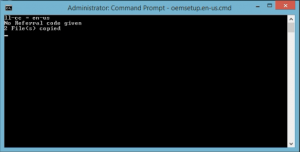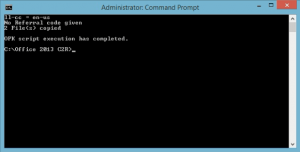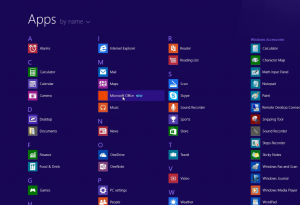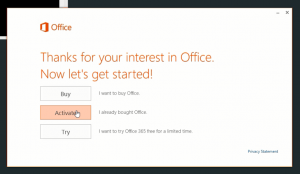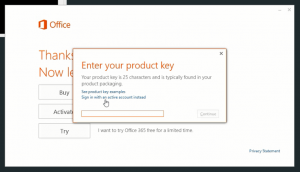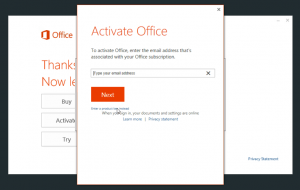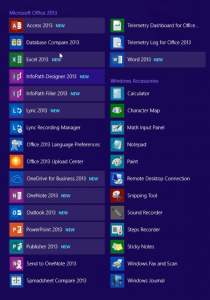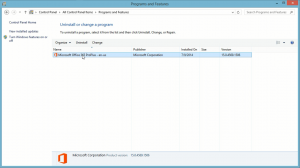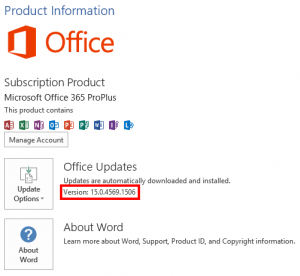Speed up your Office 2013 Click-to-Run deployment with OEM Pre-installation Kit
If you work with Office 365 then chances are you’ll encounter a situation where deploying Office 2013 ProPlus from the portal is very slow. Typically this happens when the client has a slow internet connection or a large number of workstations.
To speed things up in this situation there are two options – the Office Deployment Tool for Click-to-Run or the OEM Pre-installation Kit. The Deployment Tool is the ideal choice, but for smaller networks the overhead of getting things setup are not worthwhile. Not to mention the initial download that’s required, which on a slow connection will still take a long time.
In this post I’ll show you how to install Office 2013 ProPlus using the OEM Pre-Installation Kit, which can be stored on a USB thumb drive for quick deployment.
Here’s what you’ll need:
- Microsoft Partner Account
- An Office 365 Subscription which includes Desktop Apps (Small Business Premium, Midsize or E3)
- A PC running Windows 7+
Please note that while this method avoids the initial download, it installs an older build (15.0.4569.1506) which requires updates. The benefit is that you can deploy quickly and run the updates later without being held up.
Credit to Mark O’Shea who demonstrated this recently at the Best of Both Worlds Training in Melbourne.
Deploy Office 2013 Click-to-Run from a USB thumb drive
In your browser, open the Microsoft OEM Partner Center page
In the Popular Downloads section click on Office Single Image v15.2 SP1 OPK
Choose your language
Then download the image
When your image download is complete, mount it with your tool of choice. The folder should look like the image below. Copy the files to your USB drive or a local folder.
[infopane color=”4″ icon=”0049.png”]Important Note: Do not run the MSI file in the OOBE folder! Here’s why – OOBE Folder The out-of-box experience (OOBE) folder contains the Office 2013 installation file, oemoobe.msi. The oemoobe.msi file is not meant to be run by itself. Instead, run the oemsetup.ll-cc.bat file. [/infopane]
Next, open up a command prompt with elevated permissions and change to the directory where you copied the files. Run the command oemsetup.en-us.cmd. This will preload Office 2013 and install the OOBE (out of box experience)
Go to the start menu (windows 7) or start screen (windows 8/8.1) and you will see Microsoft Office. Click this to start the Out Of Box Experience (OOBE).
A dialogue box is then displayed allowing you to choose from 3 options. Select ‘Activate’.
The installer will ask for a product key. Click on the ‘Sign in with an active account instead’ link.
Enter the credentials of a valid Office 365 account and continue.
Click through the next couple of steps and wait while the installer does it’s thing. Office will take some time to install despite skipping the download. On my machine it installed in approximately 10 minutes.
When the installation completes, open the Start Screen and you will see the list of Office Apps installed.
As I mentioned at the start of the post, the OEM Preinstallation Kit Image installs build 15.0.4569.1506. At the time of writing the current version is 15.0.4631.1002. To bring it up to date, you will need to run the Office Updater.
Video of the installation process
Got questions? Leave them in the comments below.
[biginfopane textcolor=”#ffffff” title=”Learn more about Office 365″ href=”https://www.axiomit.com.au/contact/” button_title=”Contact us”]Get in touch with Axiom IT and we will happily assist you with any queries relating to Office 365.[/biginfopane]
Oops! We could not locate your form.